Dando continuidade a nossa série de artigo "Colagem com várias fotos no PhotoScape", no tutorial de hoje iremos aprender como fazer uma colagem com 6 fotos. Basicamente as etapas são as mesmas que usamos para fazer as demais colagens, no entanto, aqui neste tutorial, irei mostrar alguns recursos diferenciados para deixarmos nossa montagem de fotos bem legal e divertida.
Antes de iniciarmos, considere separar suas fotografias digitais que irão compor a sua colagem em uma pasta, dessa forma economizaremos tempo e paciência, uma vez que se as fotos estiverem separadas em pastas teremos que importá-las uma a uma para a grade da colagem.
Tutorial
Para começarmos, primeiramente abra o PhotoScape e clique na opção "Página". Ao ser carregada a área de edição, na lateral direita, escolha uma das grades - nesse caso, selecione uma com 6 quadro. Para selecioná-lo, clique sobre ele.
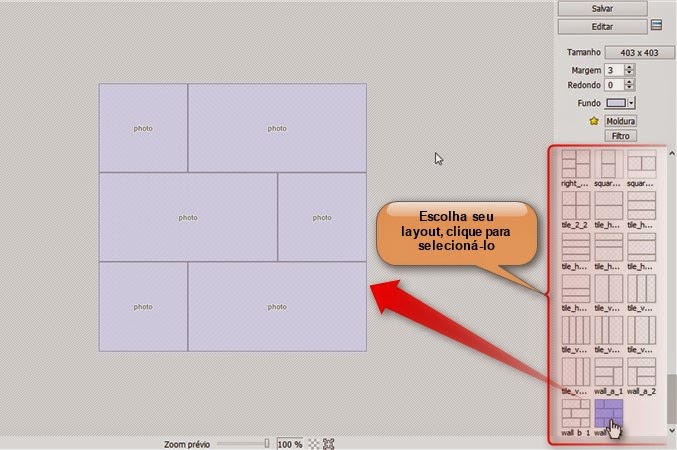
Depois que você selecionou seu layout (grade) a próxima etapa será atribuir uma foto para cada quadro, assim iremos compor nossa colagem facilmente. Primeiro encontre a pasta onde encontram-se as fotos que irão compor sua colagem, em seguida, clique sobre cada uma das imagens e arraste para o quadro desejado.
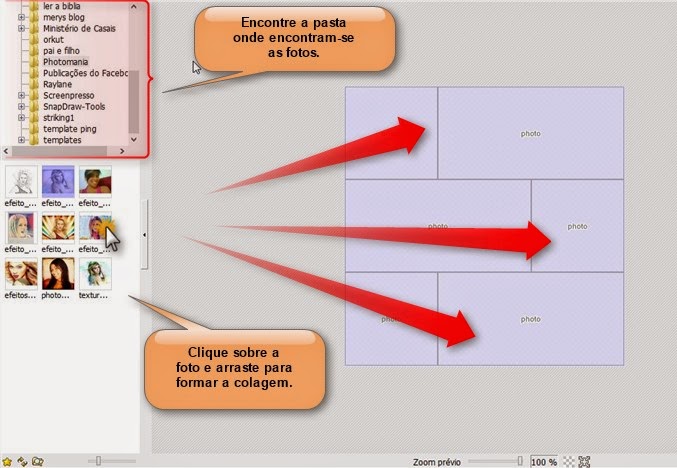
Agora que sua colagem já está pronta, iremos fazer alguns ajustes de Tamanho (1), Margem (2), Arredondamento dos cantos (3) e definir uma cor para o Fundo (4), bem como personalizá-la aplicando Molduras (5) e filtros (6).
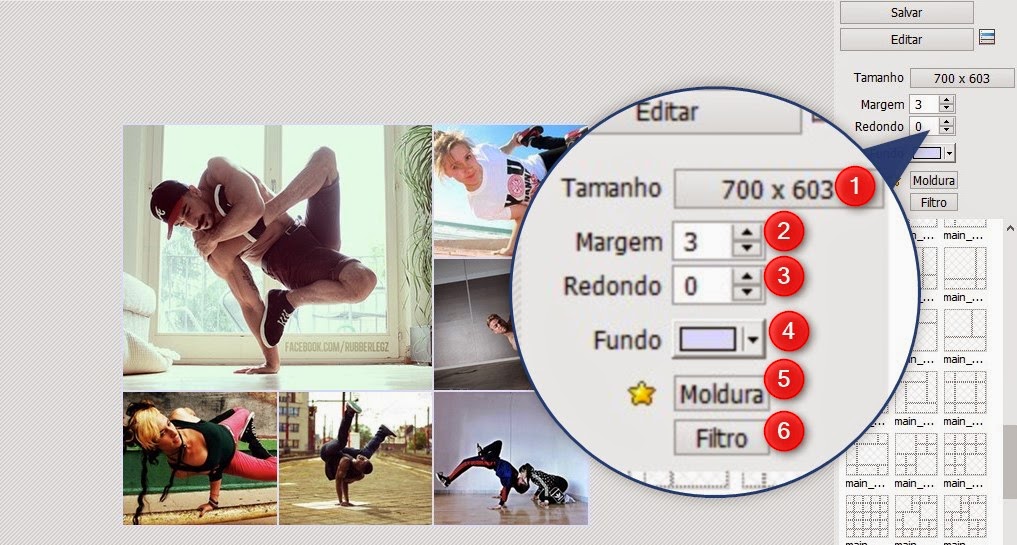
Você pode atribuir um tamanho específico para sua colagem de fotos clicando em
Para adicionar molduras, clique no botão
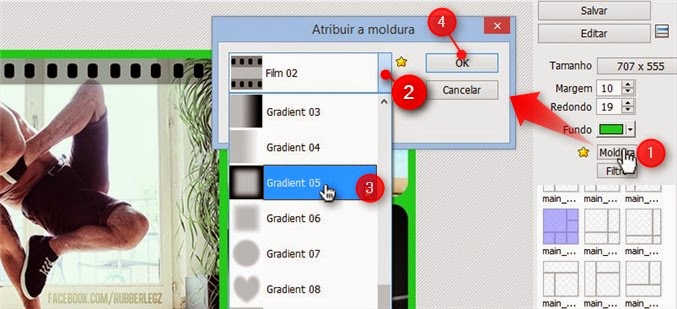
Se você optar por atribuir uma moldura específica para um foto, deverá selecioná-la antes de escolher a moldura, caso contrário, a moldura será atribuída à todas as imagens que compõe a colagem.
Na aplicação de filtros tudo é bem mais simples, uma vez que ao clicar sobre o botão

O resultado que você irá obter dependerá de vários fatores, tais como: qualidade das imagens, modelo de grade, bem como filtros e molduras adicionados à ela.










Nenhum comentário:
Write facebook