
Colagem com 5 Fotos no PhotoScape
O PhotoScape tem sido uma excelente ferramenta para editarmos nossas fotos de forma simples, prática e rápida. Além das ferramentas de ajustes básicos, aplicações de filtros e edições de várias imagens ao mesmo tempo, o programa ainda conta com o recurso "Página" no qual podemos fazer lindas colagens de fotos baseando-nos com os modelos de layouts pré-definidos.
Para fazer uma colagem de fotos no PhotoScape só precisamos escolher um layout, importar nossas fotos para o programa e compor os quadros que formam o painel. Para ilustrar esse processo passo a passo, neste artigo vamos aprender como fazer uma montagem com 5 fotos.
Apesar de sua simplicidade o editor de imagens, mais popular da Internet, conta com recursos que atendem grande parte da necessidade ao criarmos uma colagem de fotos. Além das grades previamente definidas, ainda contamos com filtros e um grande variedade de molduras e bordas que podem ser aplicadas com poucos cliques. Abaixo você confere o tutorial passo a passo:

Criando sua colagem passo a passo
Abra o PhotoScape, clique na opção "Página". Ao carregar a tela, selecione uma das grades compostas por 5 espaços destinados para foto.
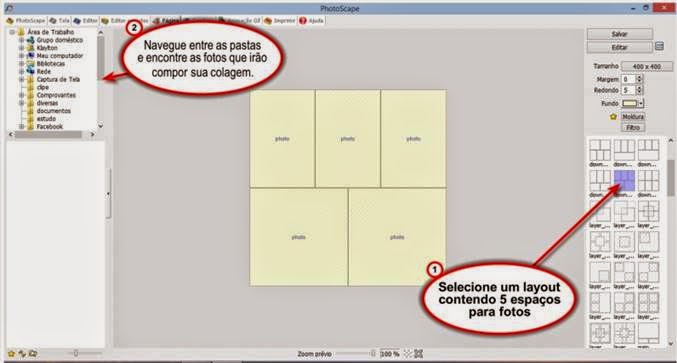
Como podemos observar na imagem acima, o primeiro passo é selecionar um painel com cinco quadros disponíveis para inserirmos as fotografias. Ao selecionarmos o painel desejado, encontre a pasta onde encontram-se as fotos que irão compor nossa colagem. Ao serem exibidas abaixo clique sobre cada uma delas e arraste para o painel.
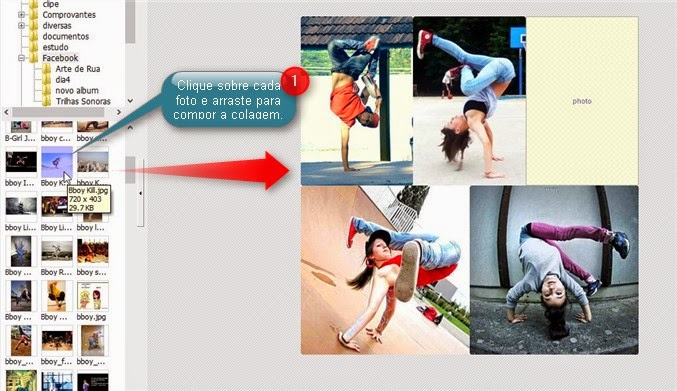
Agora que sua colagem de fotos já está pronta, você pode fazer ajustes de tamanho (1), Margem (2), Arredondamento dos cantos (3) e definir uma cor para o fundo (4) e personalizá-la aplicando às fotos molduras (5) e filtros (6).

Para ajustar o tamanho, clique no botão "Tamanho". Você pode atribuir um tamanho específico clicando no menu "Atribuir o tamanho da página" depois adicionar a largura e a altura da página. Outro item que pode ser ajustado é a margem e o arrendondamento dos cantos: no primeiro, a medida que você for aumentando o valor, mas as fotos irão se distanciar; no segundo item, segue a mesma lógica, porém as alterações irão arredondar os cantos.
Você também pode selecionar uma cor para o fundo, basta clicar na paleta de cores e selecionar a de sua preferência.

Por fim é possível aplicar alguns filtros nas fotos que compõem a colagem. Para aplicá-los clique no botão "Filtro", depois selecione o filtro desejado. Todos os filtros aumentam sua intensidade de acordo com número de vezes que você o aplica. Na mesma sessão também é possível aplicar vinhetas nas fotos; escolha entre as opções "Sem vinheta", "Vinheta #1" e "Vinheta #2".
Depois de pronta, clique em "Salvar" e siga os passos intuitivamente fáceis.
Espero que tenham gostado e até a próxima!














