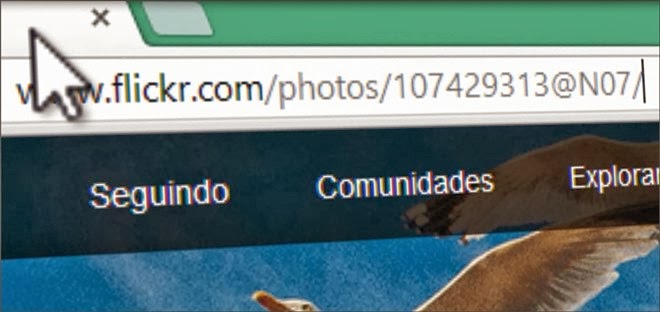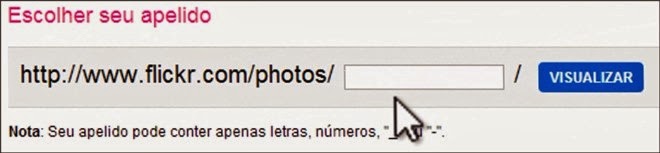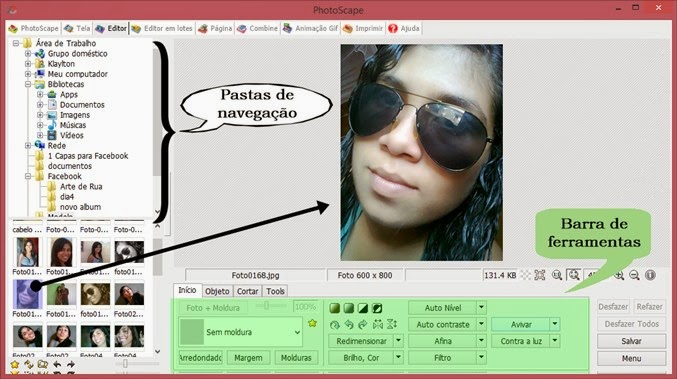
Efeito Fake simples no PhotoScape
O PhotoScape apesar de ser um programa bastante intuitivo, prático e fácil de usar, por contar com recursos e ferramentas previamente configuradas nos permite aplicar efeitos simples desde fazer montagens avançadas com o uso de imagens em PNG, bem como animações em GIFs.
Utilizados com bastante frequência pelos usuários de redes sociais, o programa utilizado na maioria das vezes para fazer ajustes de brilho, cor, nitidez e contraste, aplicação de filtros e molduras e também conta com um grande acervo de clip art que podem ser adicionados às fotos com apenas alguns cliques do mouse.
O mais legal deste programa é que podemos fazer várias combinações com tais recursos citados anteriormente para obter resultados surpreendentes, tal como um simples efeito Fake que pode deixar sua foto semelhantes aos de artistas de capas de revistas famosas. Para aplicar um efeito Fake simples, iremos aprender através deste tutorial.
Para usar o Photoscape não é necessário nenhum tipo de conhecimento avançados sobre edição de imagem, nem mesmo saber a simples diferença entre trabalhar com objetos ventorial ou bitmap. Basicamente, você sobre precisa baixar e instalar o Photoscape em seu computador, caso ainda não o tenha instalado, depois siga as etapas mostradas abaixo:
Tutorial passo a passo
Abra o Photoscape e, clicando na opção "Editor", navegue entre as pastas de seu computador, utilizando a navegação de pastas da interface do programa, clique na pasta onde encontra-se sua foto. Ao ser exibida a imagem a qual deseja aplicar o efeito, clique sobre ela para carregá-la no editor.
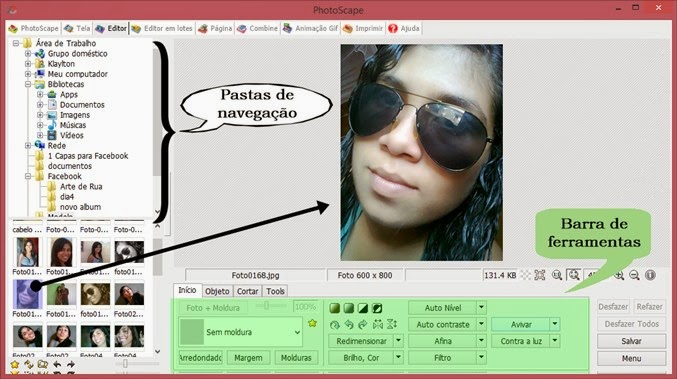
Para fazer a combinação de filtros e ajustes, utilize a barra de ferramentas do programa, conforme destacada na imagem acima, e aplique a seguinte sequência de combinações:
- Auto Contraste (Clique no centro do botão)
- Filtro → Redução de Ruído (Apaga Visual) → Alto
- Avivar → Alto
- Brilho, Cor → Brilho → Baixo
Agora que sua foto já ganhou um ar de fake, salve sua foto clicando no botão "Salvar", localizado no canto inferior direito de sua tela, clique em "Salvar como", depois atribua um nome a sua imagem e escolha um local em seu computador para salvar a foto. Confira abaixo o antes e o depois do efeito Fake logo abaixo:
Espero que tenha gostado da dica de hoje, comente e compartilhe o artigo para seus amigos nas redes sociais. Até a próxima!