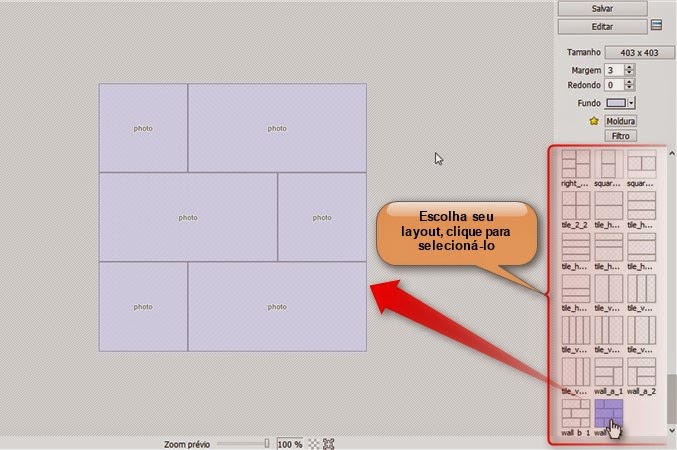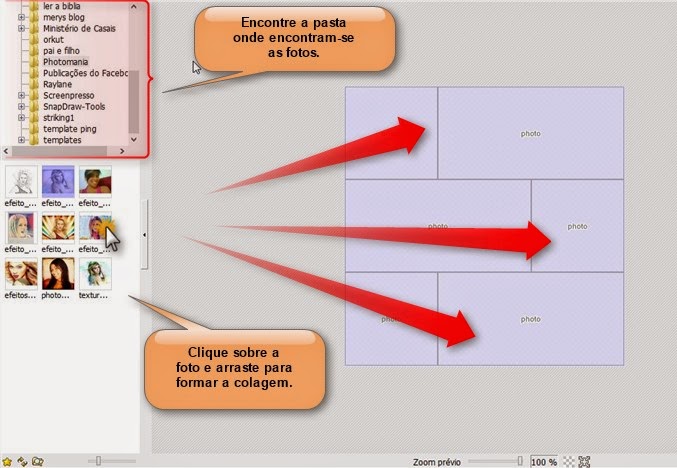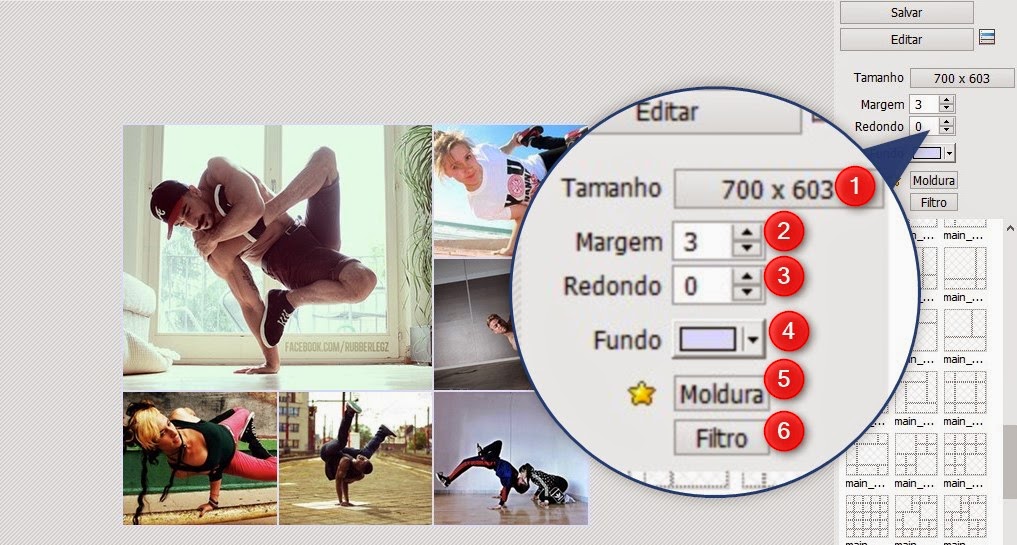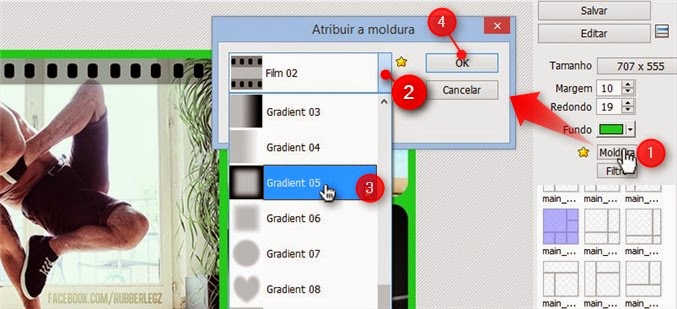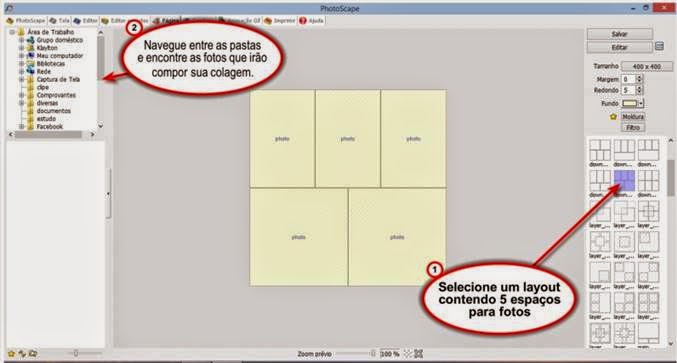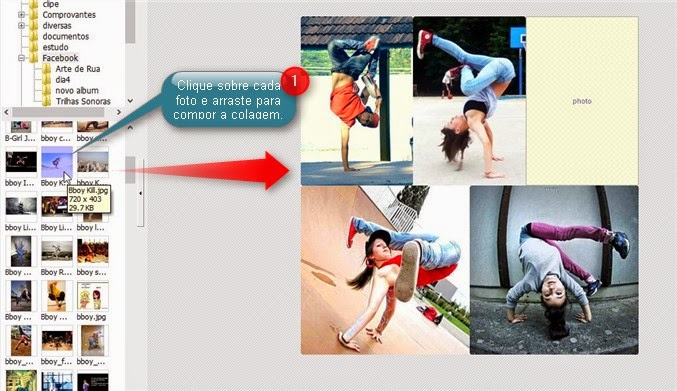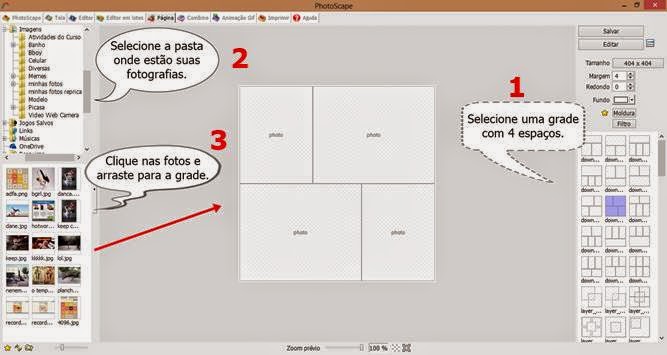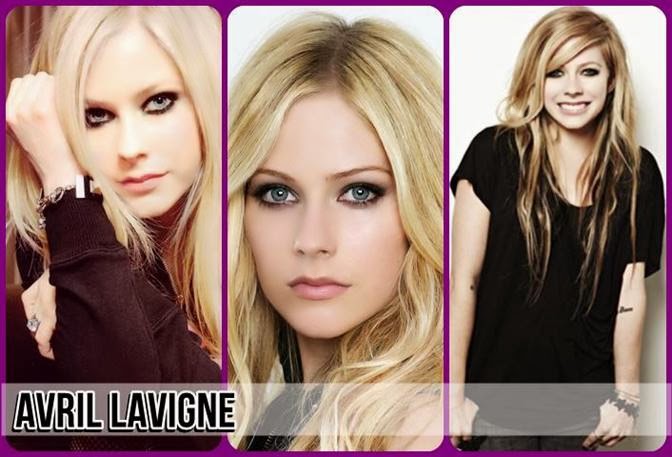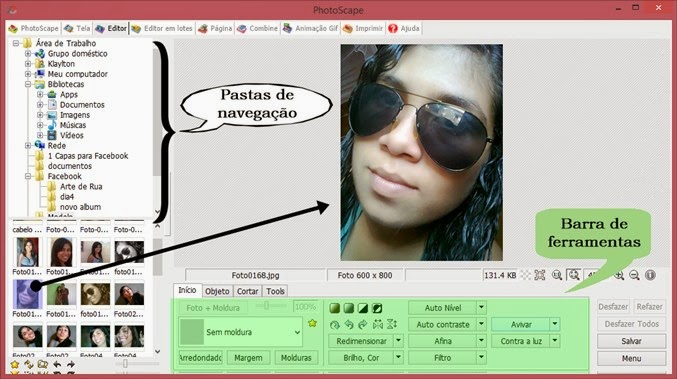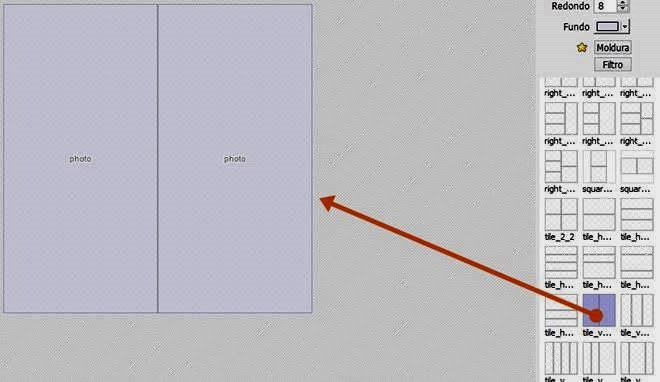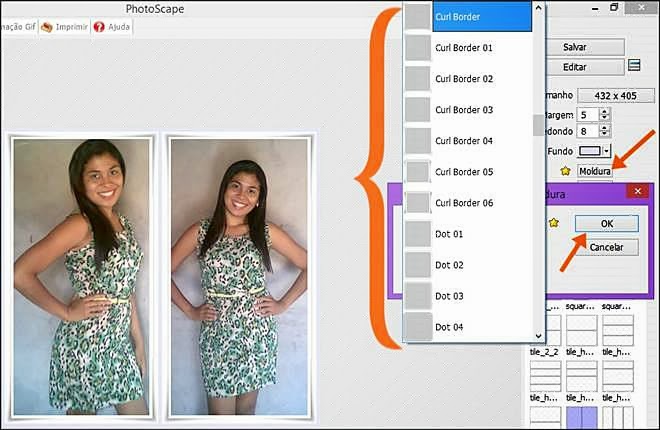Colagem com 7 Fotos no PhotoScape
Para darmos continuidade a nossa série de tutoriais onde ensinamos como fazer colagens no PhotoScape, hoje nós iremos aprender como fazer uma colagem com 7 fotos. No decorrer de nossos artigos, aprendemos como fazer colagens de fotos online usando o nosso próprio editor, bem como aprendemos também como fazer lindas colagens usando um dos melhores programas para este fim, o Shape Collage. Para ilustrarmos passo a passo como usar o PhotoScape para juntar várias fotos em uma, hoje iremos aprender como usar com mais eficiência o recurso "Página". Veja uma amostra de como ficará sua colagem de fotos, logo abaixo:
Antes de darmos início, recomendo fortemente que você separe suas fotografias digitais que serão usadas na criação da colagem em uma pasta em um diretório de fácil acesso. Considere selecionar fotos com excelente qualidade, bem como fotos que narram perfeitamente um momento vivido, seja uma viagem de férias, casamento, um dia especial com a família, etc.
Criando sua colagem com 7 fotos
Para começarmos, abra o PhotoScape e clique na opção "Editor", o ícone localizado na parte superior. Em seguida, encontre a pasta onde você separou suas fotos e clique nela para as fotos serem exibidas logo abaixo. Veja na imagem:
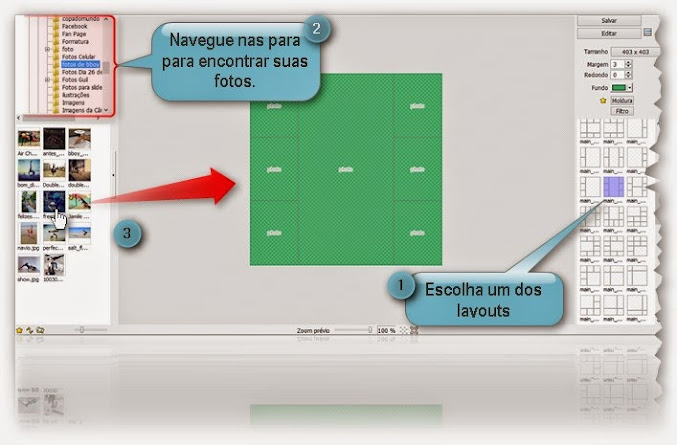
Depois que você selecionou seu layout e encontrou suas fotos, arraste-as para compor todos os quadros presentes na grade da colagem.
Personalizando sua colagem de fotos
Quando a sua colagem estiver pronta, você pode fazer vários ajustes para deixá-la com o aspecto mais bonito. Para fazer isso você pode recorrer as opção disponíveis na lateral direita na parte superior. Lá existem algumas opções que permitirão você personalizar sua colagem facilmente.
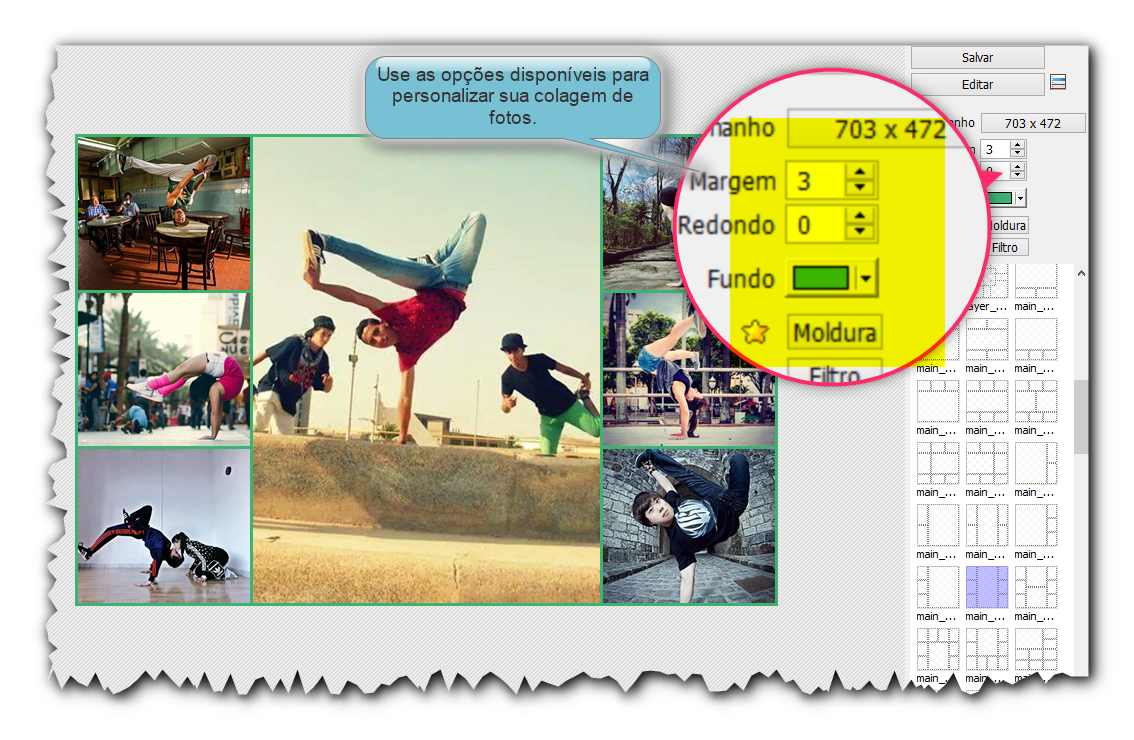
Usando as opções disponíveis você pode alterar o tamanho da página, alterar a "Margem" e o arredondamento dos cantos das fotos, mudar a cor do fundo e aplicar molduras e filtros em suas fotos facilmente.
Dando uma maior ênfase às opções de molduras e filtros, quando você clicar em "Molduras", serão exibidas várias molduras disponíveis para aplicação em suas fotos. Se você clicar sobre uma moldura, considerando que você não tenha selecionado nenhuma das fotografias que compõe a grade, a moldura será aplicada à todas as fotos igualmente, mas se optar por aplicar uma moldura diferente para cada foto, selecione primeiro a foto que deseja adicionar a moldura. Isso também vale para os filtros.

Depois de concluída a sua colagem, salve em seu computador clicando no botão